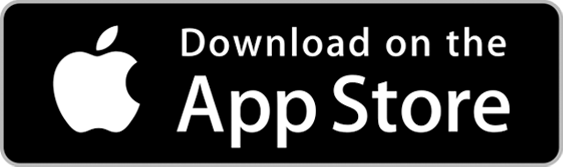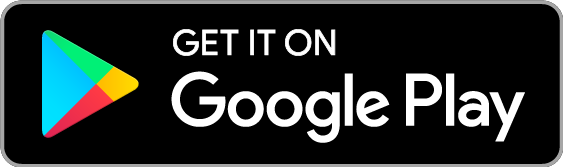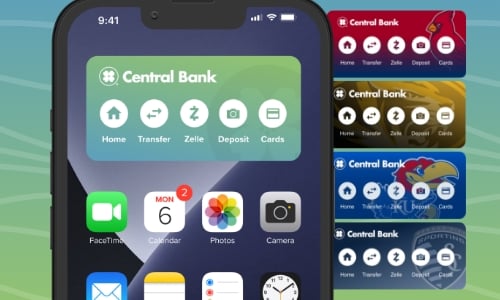
What is a Widget?
Widgets are tiles you can add to your smartphone home screen that are bigger than a regular app icon and have additional functionality. The Central Bank Widget includes shortcuts directly to popular features within the Mobile Banking App. Once you authenticate, the app will open directly to a particular section of the app.
Quickly Access These Features
On the widget, tapping the Central Bank logo will launch the app, and tapping the shortcut icons will open the app directly to that section after authentication.
Quickly access these features from the widget:
-
Transfer
- Create a transfer between any of your accounts, set up a recurring transfer, view activity, and access external transfer accounts. -
Zelle®
- Quickly and easily send money to friends and family! You can also view activity and manage your settings with this shortcut. -
Deposit
- Make a deposit with just a touch – simply choose what account to deposit funds to, enter the amount, and take photos of the front and back of the check. -
Cards
- Quickly manage your cards! Lock and unlock cards, set travel notifications, change your PIN, manage alerts, and Report Card Lost/Stolen directly from the app.
Sports Teams Widgets
Are you a sports enthusiast? Elevate your game day experience with our sports-themed Home Screen Widgets! Whether you're a die-hard fan of Mizzou, KU, the St. Louis Cardinals, or Sporting KC, we've got you covered.
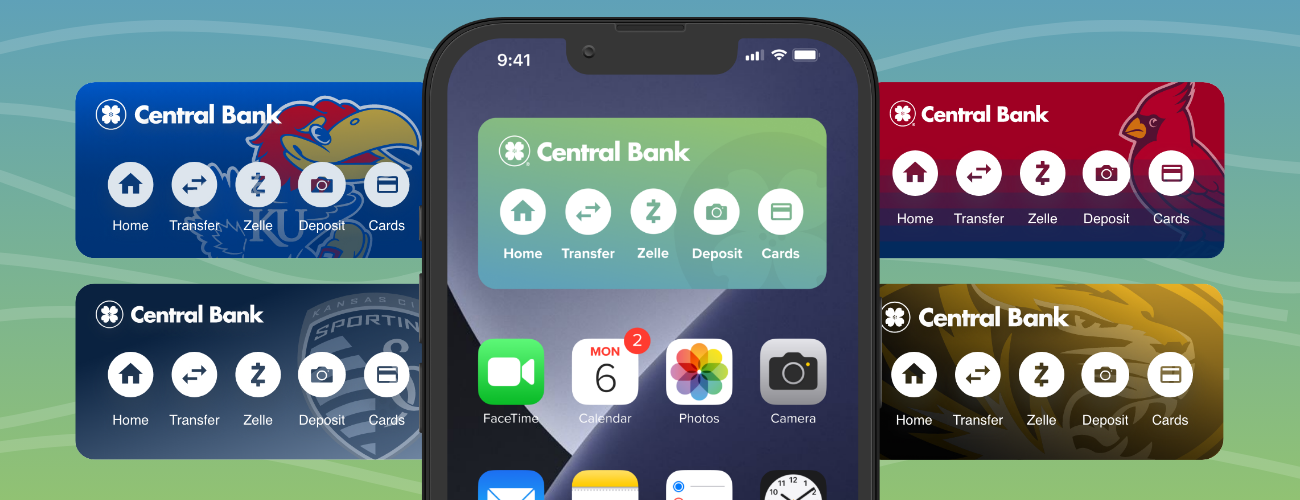
How to Set Up the Widget
To access the widget, you’ll need to be sure your Central Bank Mobile App is up to date. Once updated, just log in one time and you’ll be able to access the above features from the widget!
Here are the steps for adding the Central Bank Widget on iOS and Android.
On iOS:
- From a home screen, long press on an empty space.
- Tap the plus (+) icon in the upper left of the screen.
- A list of available widgets will appear. Scroll down to Central Bank (or type in the search bar) and select it.
- You’ll see the widget description and preview . Tap the “Add Widget” button.
- Drag the widget to wherever you prefer – anywhere on the home screen, or to the left edge of the screen to place it within the Today View screen.
- Once finished, you can either tap on the Central Bank logo on the widget to launch the app, or tap one of the icons to access that particular feature within the app.
On Android:
Adding the Central Bank Widget may differ slightly depending on your specific device manufacturer. Generally, here are the steps to adding the widget on Android.
- From the home screen, long press on an empty space.
- Scroll down to the list of available widgets.
- Find the Central Bank section, and long press on the widget to drag and add to your home screen.
- Once on your home screen, long press the widget to move or resize it.
- Once finished, you can either tap on the Central Bank logo on the widget to launch the app, or tap one of the icons to access that particular feature within the app.
Don't have the app? Download the Central Bank Mobile App and take your banking with you!